Wednesday, December 14, 2016
16 Things You Can Do In Android Lollipop But Not In KitKat
16 Things You Can Do In Android Lollipop But Not In KitKat
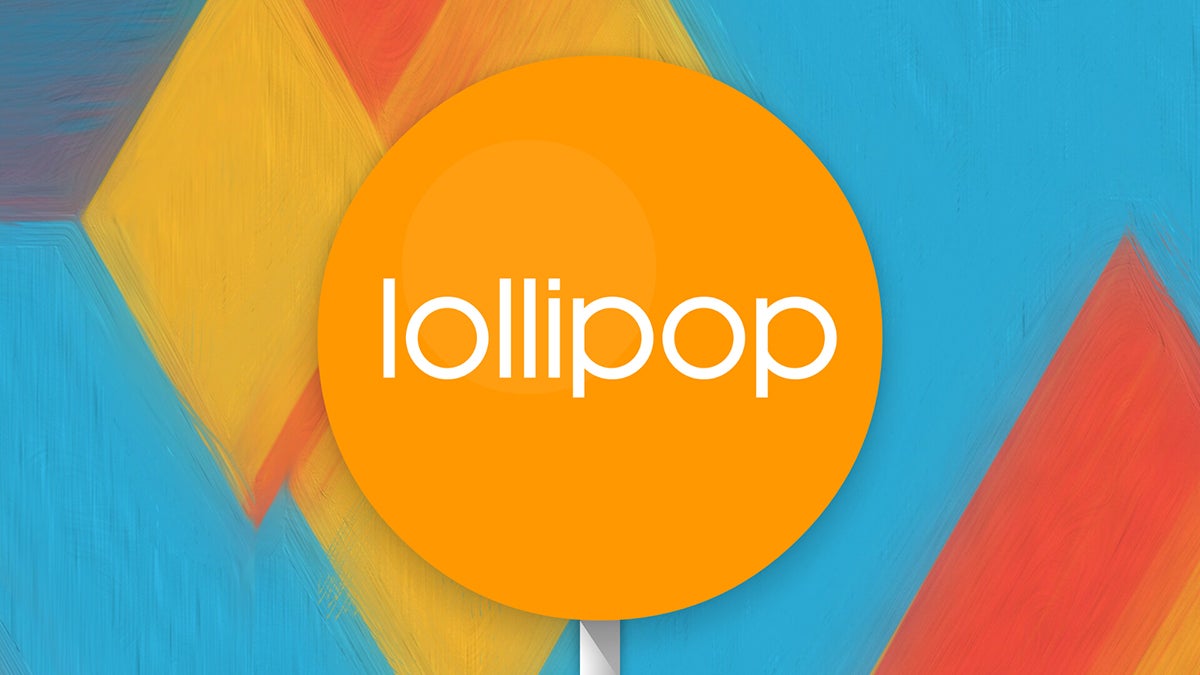 EXPAND
EXPANDAfter what feels like a long time since we saw the L Preview first appear, Google is now rolling out the final version of Android 5.0 Lollipop to its existing Nexus devices, and it also appears on the brand new Nexus 6 and Nexus 9 gadgets. Get to know the best version of Android yet by working through this selection of tips and tricks, covering all of the new features, major and minor, that are built into the operating system.
1. Tap and go
When youre setting up your new Lollipop device for the first time, youll be presented with the option to "tap and go." This NFC-and-Bluetooth-powered data transfer lets you move all of your Google Account details, configuration settings, data and apps over to a new device just by placing your old phone or tablet against it. Widgets and wallpaper are swapped over as well.
2. Use the flashlight
Flashlight apps have always been popular on Android, so Google has decided to roll one into Lollipop to save you the trouble of having download a third-party one. Pull down the notification drawer then tap the top bar to reveal the flashlight app alongside other options like airplane mode. The app will only appear if your device has an LED flash alongside its camera.
3. Prioritize your apps
Android 5.0 Lollipop lets you set up a list of important apps that are allowed to disturb you even when most arent. Head to Settings -> Sound & notification -> App notificationsand you can choose to block each app or mark it as a priority one. Tap the volume slider on your device to activate priority mode indefinitely or for one hour (a star will appear in the status bar).
4. Deal with notifications from the lock screen
In Lollipop all of your app notifications appear on the lock screen ready for viewing. Not only that, but you can interact with them as well. Swipe to dismiss, tap to reply and so on, depending on the app in question. A double-tap gets you into the relevant app. Head to Settings ->Sound & notification -> When device is locked if you want to hide sensitive alerts.
5. Pin apps
If you want to hand over your device to one of your kids or a friend, you can "pin" them inside one single app. First, activate the feature via Settings -> Security -> Screen pinning. Then, when you activate the multitasking screen via the square Overview button, youll see a pin icon appear in the lower right-hand corner of the bottom app (drag it up if you cant see it).
Holding down the Back and Overview buttons is enough to exit the pinned mode and get back to other apps. When you activate the pin, youll be asked if you want to use a code or pattern to unlock it. This is tied to the same protection applied to your device, so if your lock screen isnt protected by a code or pattern then the option wont appear when youre pinning apps.
6. Jump to app settings
The lock screen really has been given a major overhaul with the Android 5.0 Lollipop update, and the improvements include the ability to jump straight to an apps settings or information panel right from the lock screen. Long-press on any notification and (depending on the app) youll see a cog icon (the app settings shortcut) and an info icon (the app notification settings shortcut).
7. Predict battery life
New to Android 5.0 Lollipop is the ability to see how much time is left before the battery runs out of juice, or how long you need to wait before your device is fully charged up. Tap on the battery icon in the notification drawer to see either reading (the time-until-charged information also appears on the lock screen a few minutes after youve connected your device to a power source).
8. Search settings and networks
Googles search bar is getting more ubiquitous with each passing version of Android, and in Lollipop its made it into the Settings app. Tap the magnifying glass icon to use it. It can be a quick way of finding a particular option youre looking for, especially if you dont already know what menu or heading its under. You can use the same feature to bring up saved Wi-Fi networks too.
9. Enter Guest Mode
Sharing devices with other people (friends, colleagues, family members, distracted children) can be a real pain, but Lollipops new Guest Mode eases it somewhat. You can access Guest Mode by dragging down the notification drawer, tapping on your user account avatar, and then selectingAdd guest from the menu (or just Guest if youve been through the process before).
10. Improve text legibility
If you were wondering if the Accessibility menu within Settings would get overlooked in the Android 5.0 upgrade, theres a new experimental feature here called High contrast text. Essentially, it gives white or difficult-to-read text a black outline when its being viewed on a light background. Its applied to the "OK Google" text inside the home screen search bar, for example.
11. Chromecast more quickly
Theres an official Chromecast app from Google that lets you screencast from any device running Android 4.4.2 or higher, but the functionality is built right into Android 5.0, which is great news for anyone with one of the compact streaming dongles to hand. Its right in the notification drawer—tap on the Cast screen icon to locate your Chromecast and begin screencasting.
12. Add trusted devices
A trusted device is a specified Bluetooth or NFC-enabled gadget that will automatically disable the security code or pattern on your your Android phone or tablet when its in range. This means you dont have to fiddle around unlocking the Lollipop device when youre at home or in the car, for example. Head to Settings -> Security -> Smart Lock to set up the feature.
13. Hang a do not disturb sign
This works a little bit like the priority app notifications we mentioned earlier, but its based around times and days more than apps. Go to Settings -> Sound & notification ->Interruptions to set it up—its perhaps best used overnight when you dont want to be disturbed, but there is the option to let certain contacts through as well as messages and alarms, if necessary.
14. Get back to your apps after a reboot
If you reboot your device in any version of Android before 5.0, all of your recently opened apps will disappear. In Lollipop, theyre still present on the Overview screen, so you can quickly get back to a previous conversation or website if you need to (not all apps will remember exactly where you were in the app). To remove a card from the list, swipe it away to the left or right.
15. Play Googles Flappy Bird clone
Like earlier versions of Android, Lollipop has an Easter egg to unlock. Go to Settings ->About phone then tap quickly four times on the Android version entry. Once the Lollipop graphic appears, tap quickly on it several times then finish with a long press to launch a clone of Flappy Bird with an Android robot in place of the bird. Its just as frustrating to play as the original too.